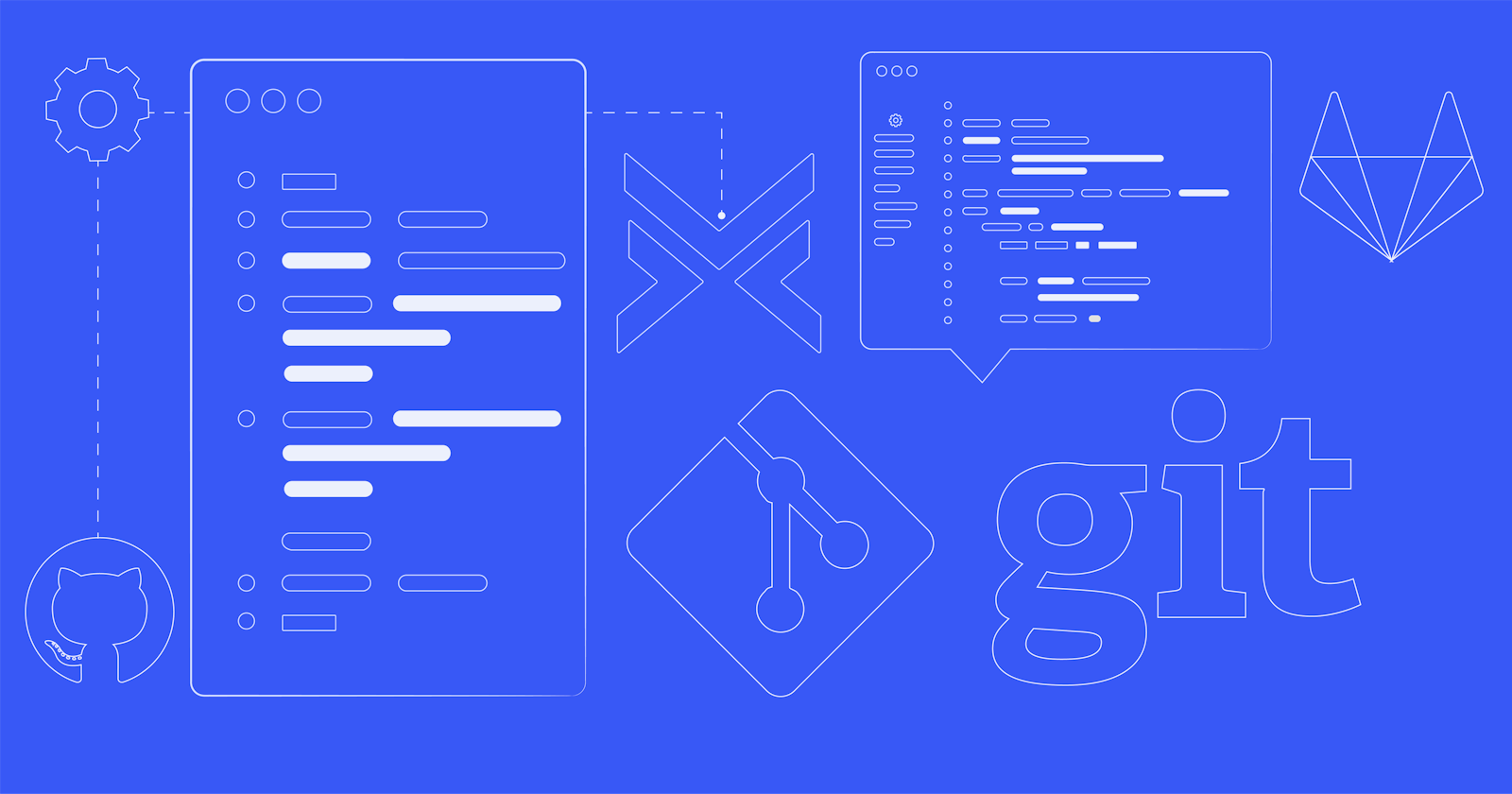In software development, version control systems are essential for efficient collaboration and managing code changes. Git is a widely adopted open-source version control system that has become the go-to tool for developers. Whether you're a beginner or an experienced developer or just starting your DevOps journey, understanding Git and its fundamental commands is essential. In this beginner's guide, I will share with you 15 Git commands you need to know to master Git thereby helping you to streamline your development workflow, and become a proficient developer.
git init
When starting a new project, initializing a Git repository is the first step. By running git init, Git sets up the necessary infrastructure and creates a .git directory in your project's root folder. This command allows Git to track changes, manage branches, and maintain a history of your code.
$ git init
git clone
To work with an existing Git repository, you need to clone it onto your local machine. The git clone command, followed by the repository's URL, creates a copy of the entire repository. This allows you to access the code, make changes, and contribute to the project.
$ git clone [repository URL]
git add
git add is used to add changes to the staging area before committing them. By specifying the file or directory, you can selectively choose which modifications to include in the next commit. Staging changes ensures that only the intended modifications are recorded.
$ git add [file/directory]
git commit
Once your changes are staged you can commit them using the git commit command. This command saves the changes in your local repository. You use the git commit with the -m to add a descriptive message which is essential for tracking the purpose and context of the changes made.
$ git commit -m "Commit message"
git log
git log command views the commit history of a Git repository. It displays a detailed list of commits, including the author, date, and commit message. The commit history provides valuable insights into the evolution of the project and helps you understand past changes.
$ git log
git branch
Branches in Git allow you to work on different features or isolate changes without affecting the main codebase. The git branch command lists all branches in your repository, highlighting the current branch with an asterisk.
$ git branch
git checkout
To switch between branches in Git, use the git checkout command followed by the branch name. This command enables you to navigate through different branches, work on specific features, or access previous versions of your code.
$ git checkout [branch name]
git remote add origin
This command is used to associate your local repository with a remote repository. This allows you to push and pull changes between your local and remote repositories seamlessly.
$ git remote add origin [remote URL]
git pull
The git pull command incorporates changes from a remote repository into your local repository. It retrieves the latest commits from the specified remote repository and automatically merges them into your current branch. This ensures that your local copy is up to date with the remote repository and any changes made by other collaborators.
$ git pull
git push
When you want to share your local changes with others or update the remote repository, you can use the git push command. It sends your committed changes to the remote repository, making them accessible to your collaborators.
$ git push
git status
git status is used to get an overview of the current state of your repository. It displays information about untracked files, modified files, and uncommitted changes. Monitoring the status regularly helps you stay organized and identify any potential issues or pending actions in your repository.
$ git status
git merge
When you want to combine the changes made in one branch with another branch, you can use the git merge command. This command integrates the specified branch into your current branch, creating a unified version with both sets of changes.
$ git merge [branch name]
git config
Git provides a range of configuration options to personalize your workflow. The git config command allows you to set various configuration settings, such as your name and email address, preferred text editor, and default behavior of certain Git commands.
$ git config
git diff
The git diff command compares different versions of a file or differences between branches or commits. By specifying the two commits or branches to compare, Git displays the line-by-line differences and highlights any changes made. This command is very useful for code review, identifying conflicts, and understanding modifications in your repository.
$ git diff
git rm
To remove a file or directory from your Git repository, you can use the git rm command. It removes the specified file or directory from both your working directory and the Git repository, effectively deleting it from version control. This command ensures that the file or directory is no longer tracked and will be excluded from future commits.
$ git rm [file/directory]
Conclusion:
That’s it! , Thank you for taking this far. We have learned the fundamental git commands that will streamline your development workflow, and become a proficient developer. Remember to explore additional resources, documentation, and Git tutorials to further enhance your understanding of Git's capabilities and advanced features.